いよいよAmazonへ投稿する

目指せ!
「アマゾン・キンドル出版の道」ということで長きに渡り解説をしてきましたこのシリーズ。
今回はいよいよ最終段階「作品の出典・アップロード」です。
おじいちゃん・おばあちゃん、そして若きパソコン初心者🔰までも「カンタンに出来ちゃう」というコンセプトでご紹介してきました。
もちろん今回の最終段階においても「画像マシマシ」で超の付くくらいに噛み砕いて解説していきます。
それではいつもの通り、キンドル出版に至る道までの「5つの手順」を振り返りましょう。
「5つの手順」振り返り
- 本の原稿を書く
- 原稿を「.epub」ファイルに変換する
- 表紙を作成する
- 「KDP」に登録する
- 作品をアップロードする
前回は「第4段階」であるKDPアカウント登録について解説しました。
もし不安な方は下記の通りの前回記事に戻ってもう一度おさらいしてみましょう。
いよいよ登録段階!
おじいちゃん・おばあちゃんでも出来る!
パソコン初心者でも電子書籍を出版できるくらいに「日本一わかりやすい」キンドル出版までの道!
いよいよここまで来ました。
[…]
アップロード手順

まずはアップロード(本の出典)手順に関して、アマゾン側は大きく3つのステップ項目を用意しています。
アップロード迄の3つのステップ
- kindle本の詳細
- kindle本のコンテンツ
- kindle本の価格設定
それではさっそく順番にひとつずつ、まず①の「kindle本の詳細」という項目から済ませていきましょう。
①kindle本の詳細
まずは「アマゾンKDP」のサイトを開きましょう。
パソコンにお詳しい方はどんどん飛ばして進んでくださいね。
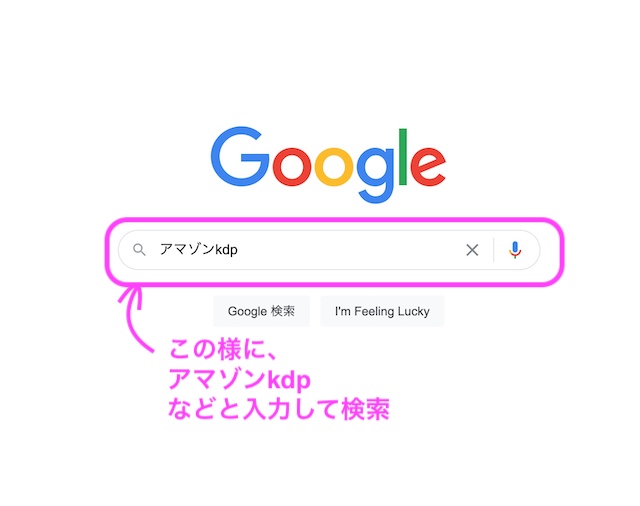
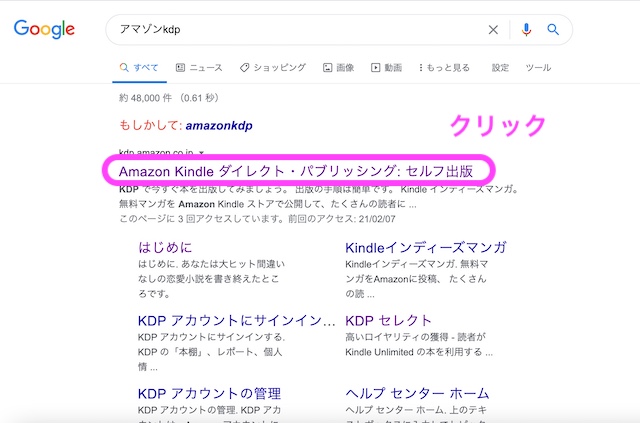
サインインをクリックします。
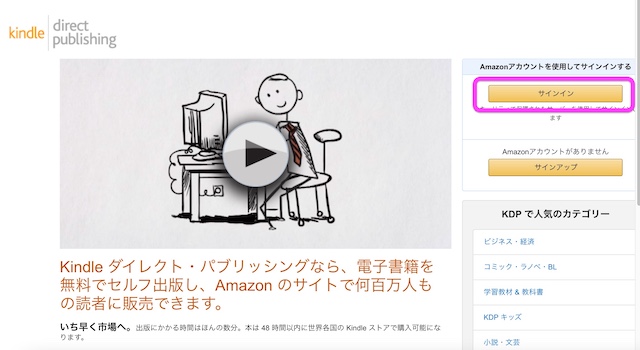
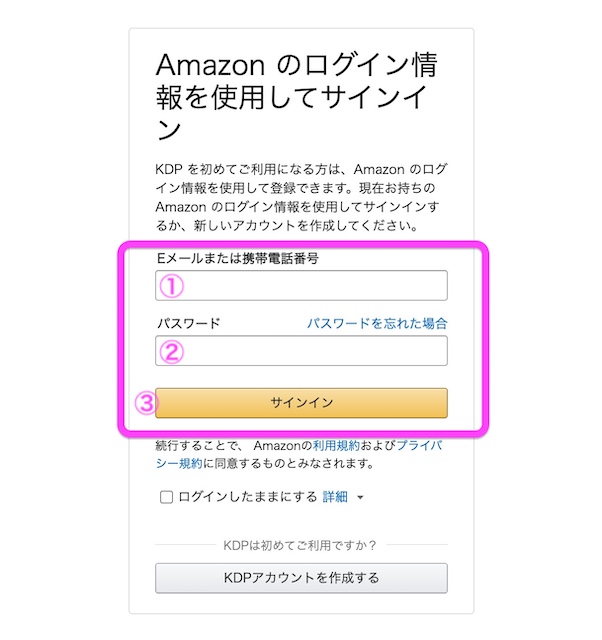
まずは前回、アマゾンのKDPに登録した際にあなたが決めた項目を入力。
- あなたのメールアドレス
- あなたのパスワード
- サインインをクリック
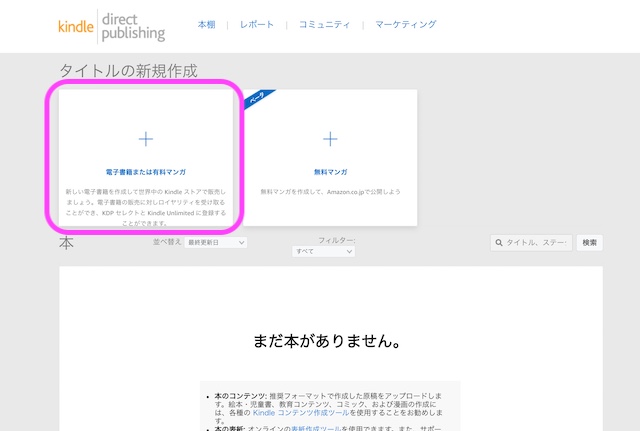
「タイトルの新規作成」の枠内エリアあたりをクリック
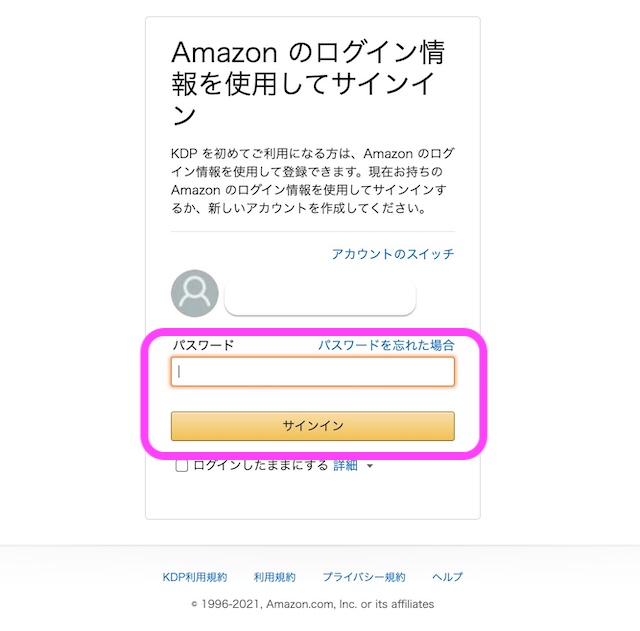
ここでまたもや「パスワード」を求められます。
ここでも同じく、先ほど「サインイン」した際のパスワードを入力してください。
このような画面に切り替わります。
ここでは基本的な部分となる「本の詳細」を入力していきます。
ここでは「例」として、以下のような本を出版することと仮定して進めていきます。
テストの表紙はこんな感じにしてみました

- 本のタイトル「酒が呑めるぞ!」
- 著者「のんべの助」
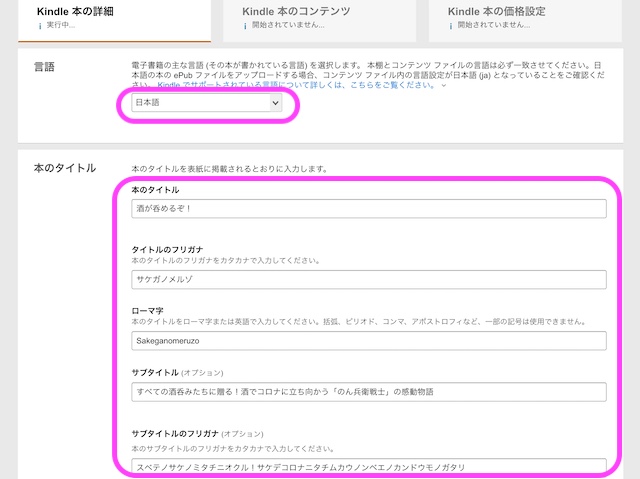
必須項目はこの4つ
- 日本語を選択
- あなたの本のタイトル
- タイトルのフリガナ
- タイトルをローマ字入力
その下の「サブタイトル」、「サブタイトルのフリガナ」はオプションとなっていますので特に入力する必要はありません。
ただし、あなたがタイトルとは別に副題(サブタイトル)として本に載せたいという希望があれば入力してみましょう。
注)
ちなみに「ローマ字」や「フリガナ」の欄にはカンマ、ビックリマーク、ピリオドのような記号などは入力出来ません。エラーとなって入力し直しを求められます。
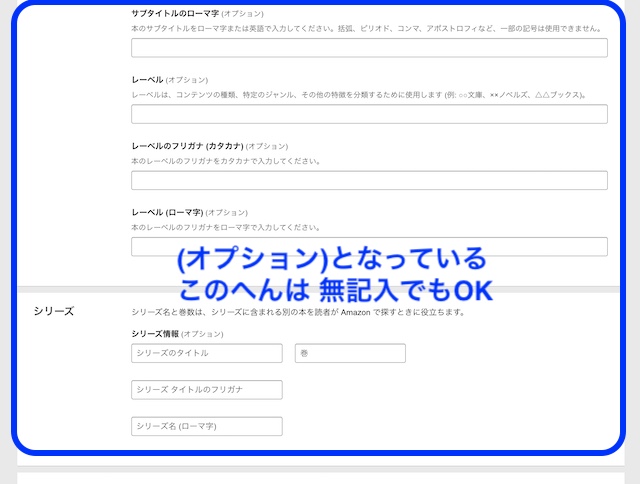
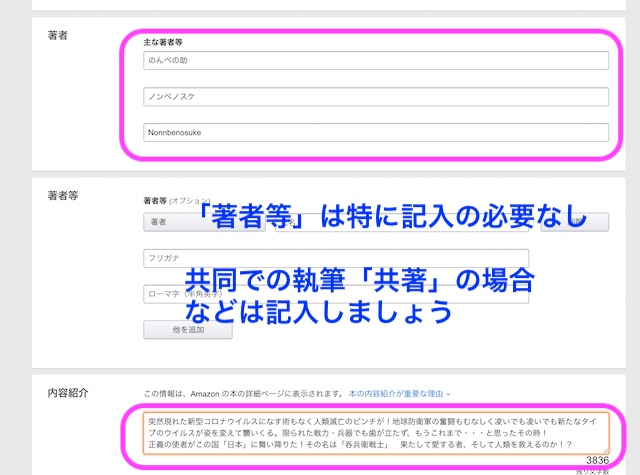
「著者」の欄はあなたの名前を入力します。
ここはもちろん「ペンネーム」でも「本名」でもOKです。
ここでは例として、著者を「のんべの助」としています。
そして、下にある「内容紹介」についてはしっかりと入力しましょう。
アマゾン・キンドル書籍のサイトであなたの本が表示された時に、ある程度の内容が記載されていないと「これは一体どんな内容なんだ?」となってしまいます。
できる限りしっかりと記入して興味を引くような内容を書き入れ、たくさんの人に読んでもらえるよう努力しましょう。
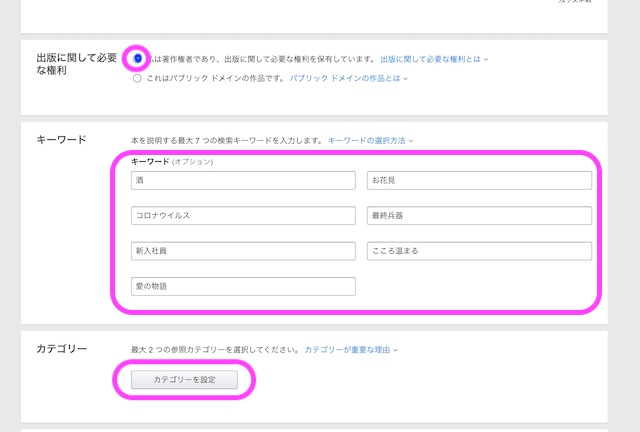
「キーワード」についても先ほどの内容と同様にしっかりと入力。
全部で7つありますのであなたの本の内容に関連するキーワードを7項目すべて埋めましょう。
(少しでもキーワード検索に引っ掛かりやすくします)
続いてその下の「カテゴリー」を選択します。
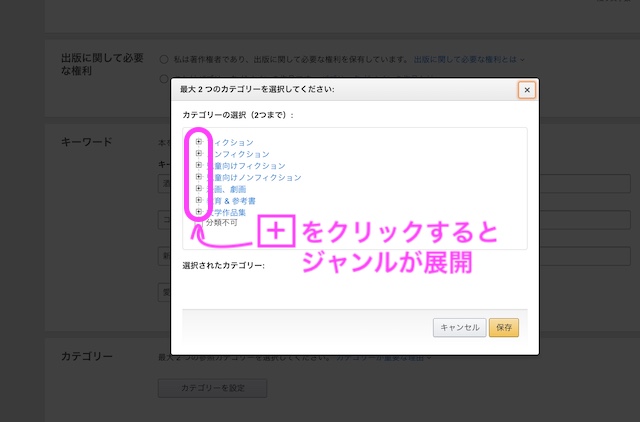
あなたの本の内容に近い「カテゴリー」を自由に選択しましょう。
ここでは「仮」に、
・アクション・アドベンチャー
・伝記
としてみました。
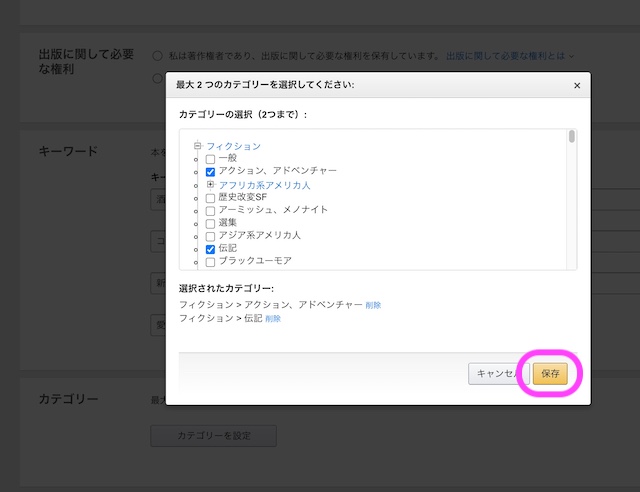
続いて「年齢と学年の範囲」の選択に入ります。
例えば「アダルト」や「暴力的な表現」など、青少年たちにそぐわない内容かどうか?を問うています。
まあここは当然ですが無難に「いいえ」としてください。
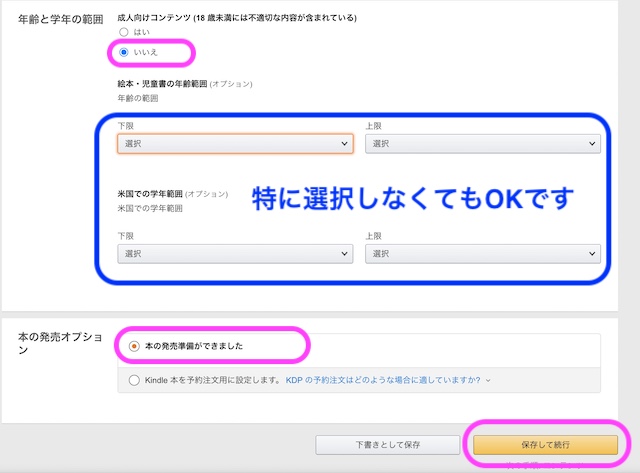
無視してかまわない部分はそのまま飛ばして「保存して続行」ボタンをクリック。
ここまでで①「本の詳細」の項目は入力完了です!
②kindle本のコンテンツ

それでは次のステップである「kindle本のコンテンツ」の段階に移ります。
ここでは書籍に関わる大切な設定決め、並びにあなたの原稿ファイルをアップロードする段階となります。
もちろん以前の記事で変換した「.epubファイル」をアップロードしますので用意しておきましょう。
「そういえば.epubファイルってなんだったっけ?」などど思い出したい場合はこちらの記事で振り返ってみましょう。
ファイル変換の準備と振り返り
前回までの記事ではKindle(キンドル)出版への道半ば、原稿を書く・整える・目次や見出しについて「超かみ砕いて」説明してきました。
[…]
それではスタートします。
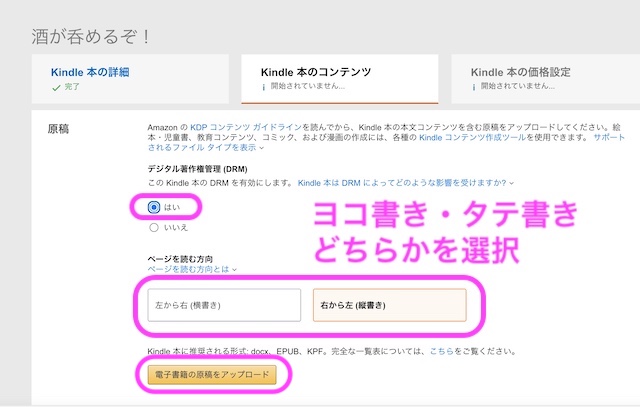
・まず最初に「デジタル著作権管理(DRM)」のチェック欄、「はい」にチェックを入れます。


簡単にいうとコピーされなくなるんだよ。
・続いてあなたの書籍を「ヨコ書き」と「タテ書き」のどちらにしたいかを選択してください。
・「電子書籍の原稿をアップロード」をクリック!
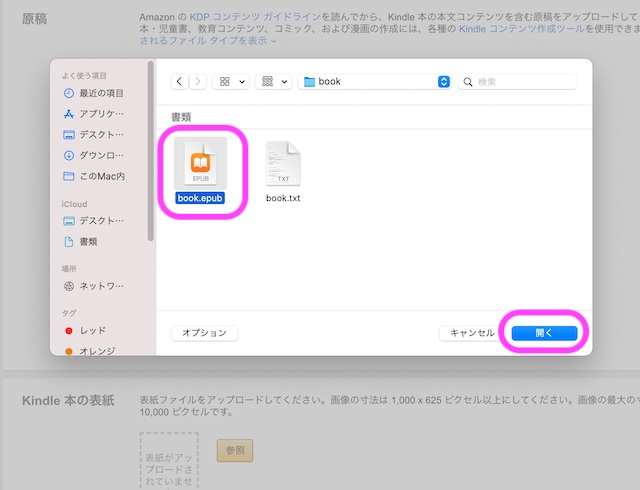
・あたなの原稿ファイルである「.epubファイル」の保存先フォルダを選んだあと、そのフォルダ内にある「.epubファイル」を選択し、「開く」をクリック。
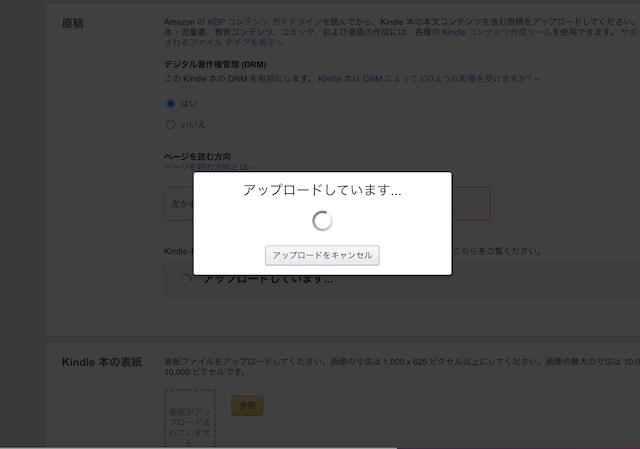
アップロードが始まりました・・・
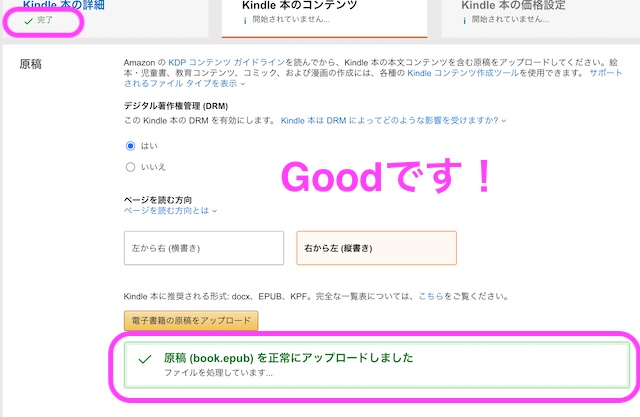
お見事!
このように表示されたら大成功です。
あなたの原稿ファイルが正常にアップロードされました!
続いて「表紙」をアップロードしますので、以前あなたが作成(または専門家に依頼した)表紙の「画像ファイル」を用意しておきましょう。


という方は「表紙を作る」の記事を参考にしてください。こちらの記事でも述べたとおり、表紙に関しては自作ではなく「専門家に頼む」の一択です。
何しろ電子書籍は「見栄えが命」だからです。
表紙はどれくらい重要?
今回はいよいよ「表紙」づくりに関しての記事です。
ここまでは原稿を仕上げる段階までを、パソコン🔰初心者でもわかる様によ〜〜〜[…]
それでは「表紙づくり」スタートです!
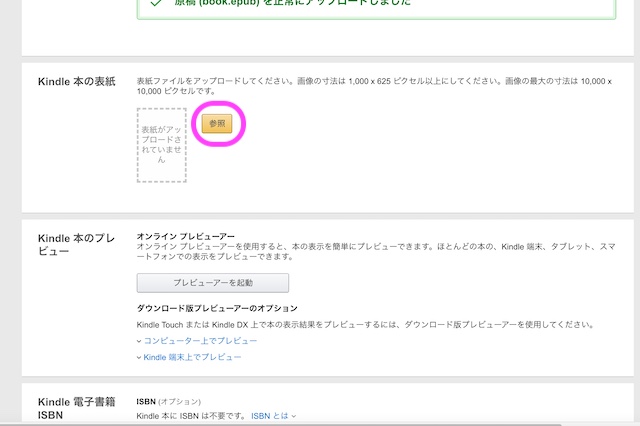
・参照ボタンをクリック
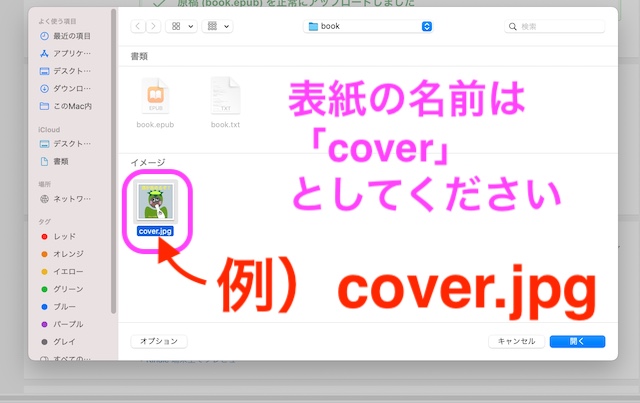
・原稿ファイルと同じ要領です。
あなたが「表紙」に使おうとして用意しておいた画像ファイルを表示させます。
・保存しておいたフォルダを選び、その中にある「画像ファイル」を選択して「開く」ボタンをクリック。
②画像ファイルのサイズは「1,000×625以上」としてください。
*これより小さいと以下のようなエラー警告が表示されます。
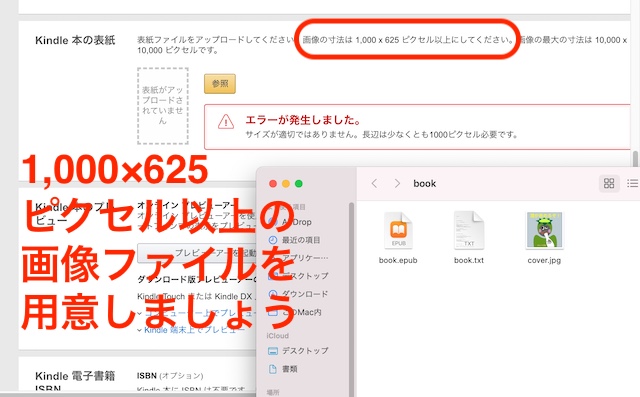
画像ファイルのサイズは「1,000×625以上」必要ですので大きい分には全然OKです。
- ちなみに私が実際にアマゾンにアップロードした画像ファイルの大きさは「1600 × 2560」です。専門家に「電子書籍用の表紙画像です」と頼んだらこのようなサイズで提供されました。
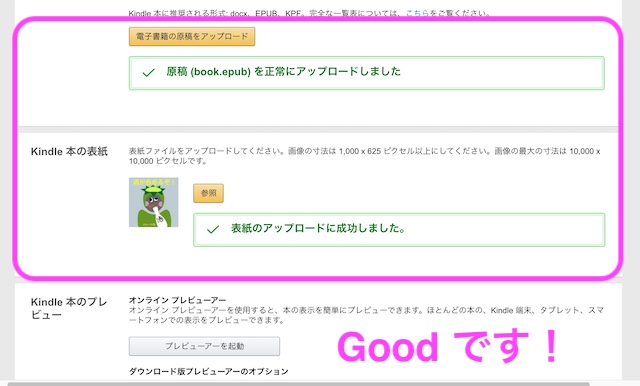
おめでとうございます。
表紙も正常にアップロードされましたね!
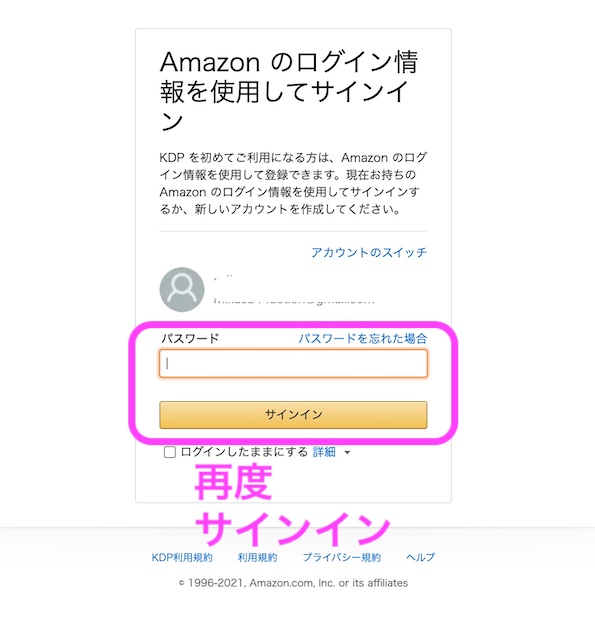
すると再び「サインイン」を求める画面に切り替わります。
これで②のステップが完了しました!
あとは再びサイン・インして、最後の③のステップである「kindled本の価格設定」を残すのみ!
あともう少しです。
③kindle本の価格設定

とうとう最後のステップとなる「③kindle本の価格設定」となりました。
ここでは文字どおりあなたの電子書籍の価格を決めていただきます。
それではさっそく設定の続きを進めていきましょう。
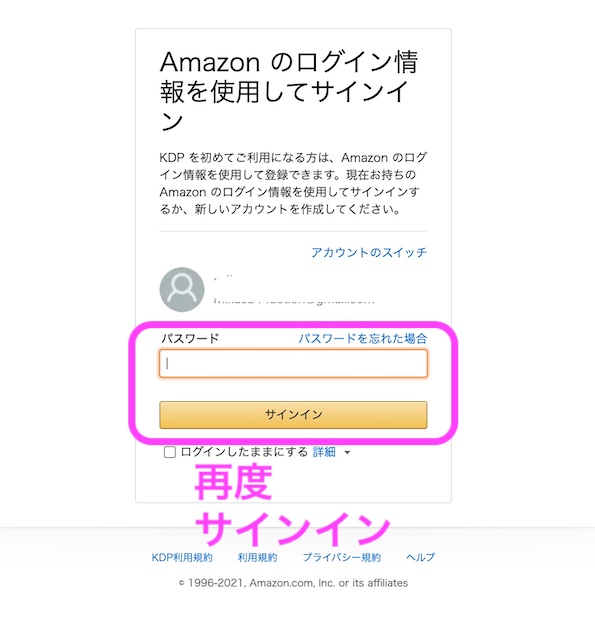
再度サインインすると・・・
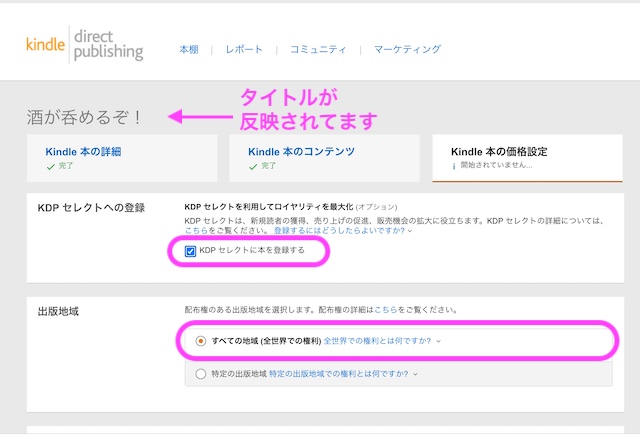
先ほど完了した「②kindle本のコンテンツ」を完了させた続きの画面です。
しっかりとタイトルが反映されていますね。
・「KDPセレクトに本を登録する」にチェックを入れます
・「すべての地域(全世界での権利)」にチェックを入れます


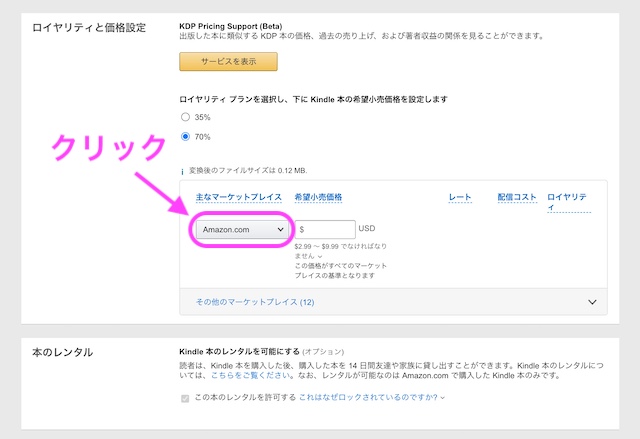
・まずはロイヤリティプランの「70%」にチェックを入れます
・次に画像のとおり「Amazon.com」をクリックして下の画像のように「Amazon.co.jp」を選択しましょう。

Amazon.co.jpを選択することによって「ドル$」表記が「円¥」表記にかわりました!
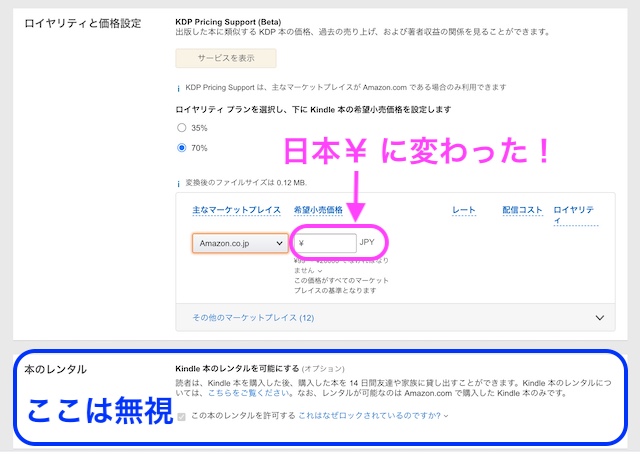
・希望する価格を入力しましょう
(ここでは仮に¥299としました)
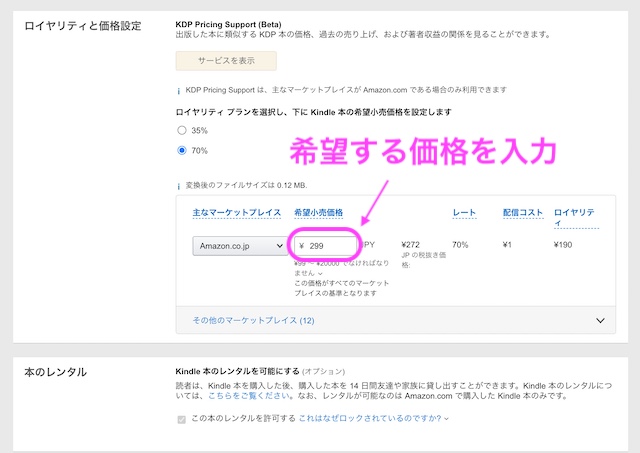
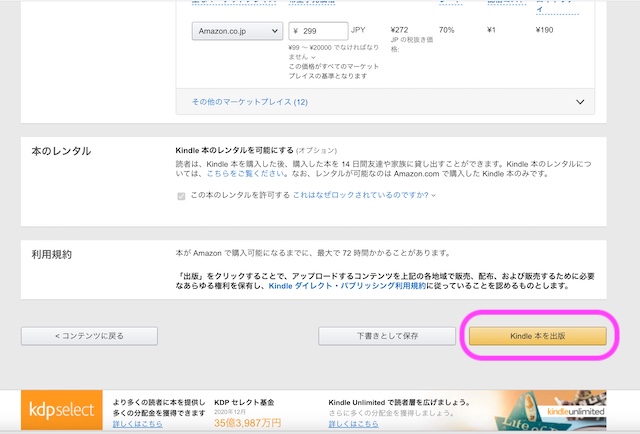
・「kindle本を出版」ボタンをクリック
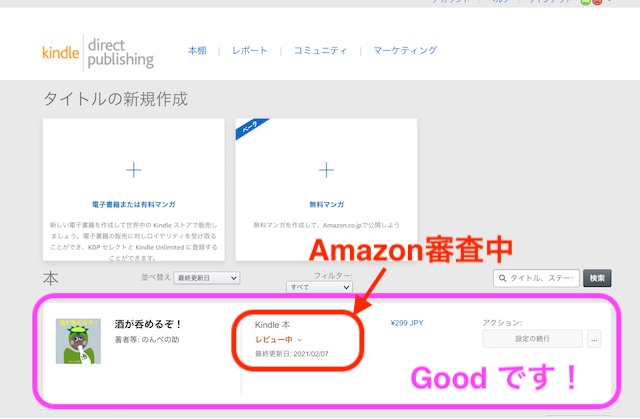
おめでとうございます!
この画面があなたの「管理画面」です。
これで基本となる全ての設定が反映されました。
上記画像のとおり、最初のうちは「レビュー中」となり、この時点では販売はされておりません。
Amazon側で本の内容を確認して出版前の最終チェックをしています。
かなりドギツイ表現やヘイトなどがない限りはおおむね「ゆるい」審査ですのでまず「落とされる」ことはないでしょう。
チェックが終わればあなたのメールアドレス宛に、このような「英語の案内」が届きます。
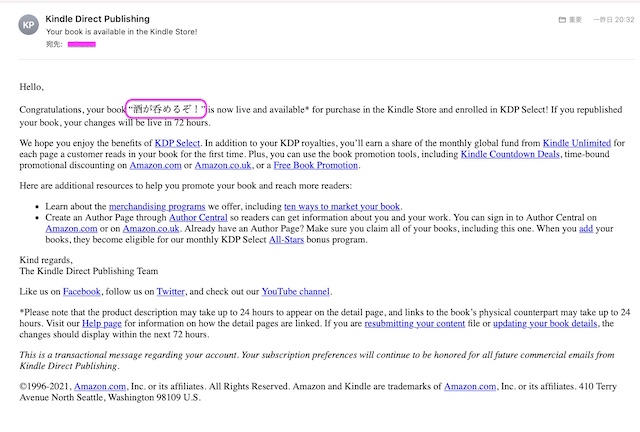
ひとことで言えば
「あなたの本が出版されました」
というところです。
このメールが届けば先ほどの管理画面で「販売中」となっているはず。
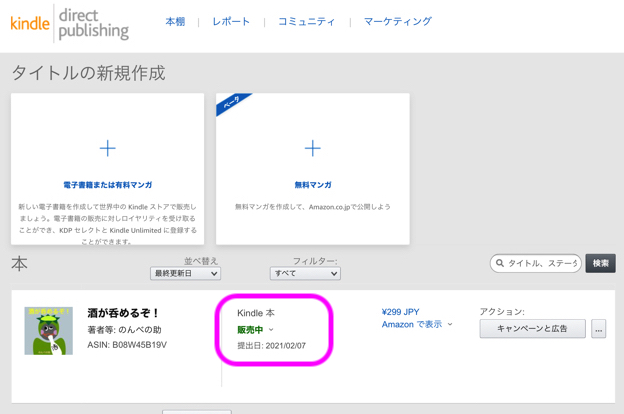
OK! 販売中になりました!
試しにちゃんと売られているのか?アマゾン・キンドルのサイトを開いてみましょう。
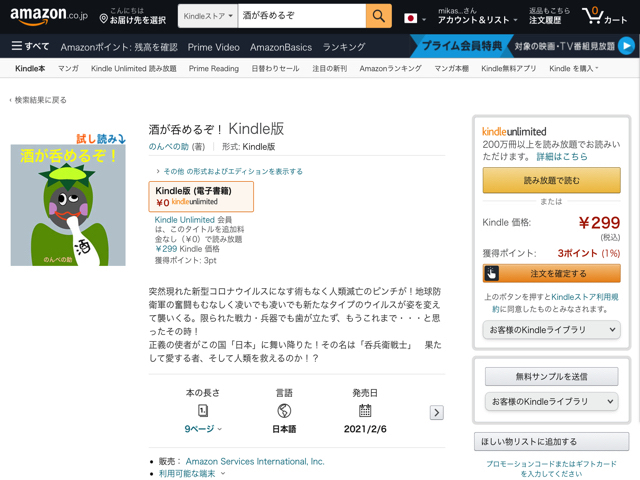
バッチリ販売されています!
これで晴れて出版が完了となりました!
出版に関してはこれで完了なのですが、もっと広くいろいろな人にあなたの本を知ってもらえる「KDPセレクト」と「無料キャンペーン」というありがたい制度があります。
次回はその「収益」に重点をおいた記事にて詳しく解説していきますのでぜひご確認ください。
KDPセレクトと無料キャンペーンを利用しよう
前回までの記事で、とうとうアマゾン・キンドル出版であなたの本が世に出たのですからそれらが購入・読まれるなどしたときに「収益」が発生します。
[…]





