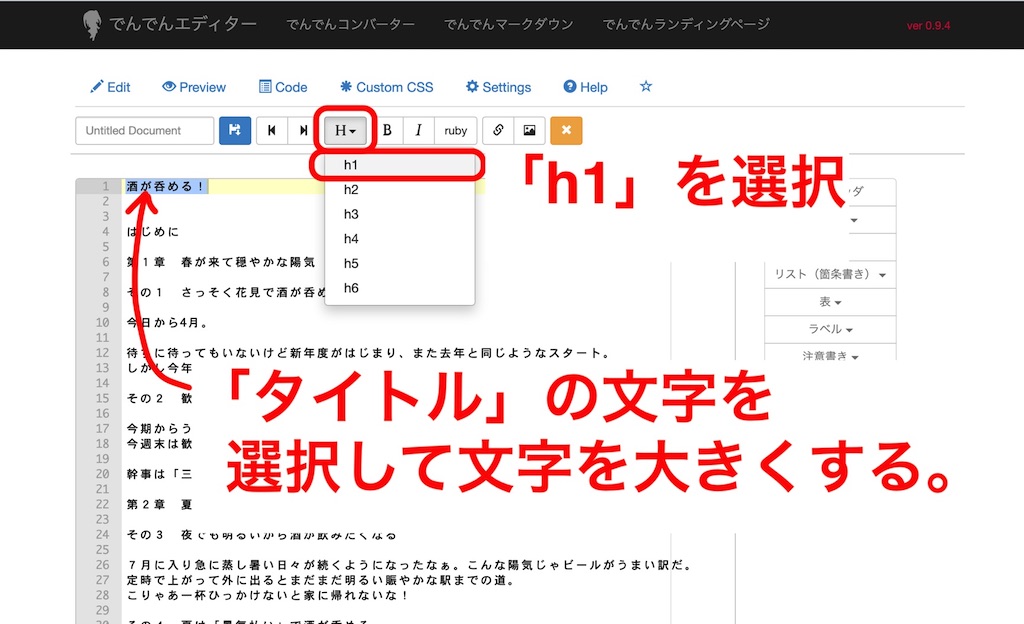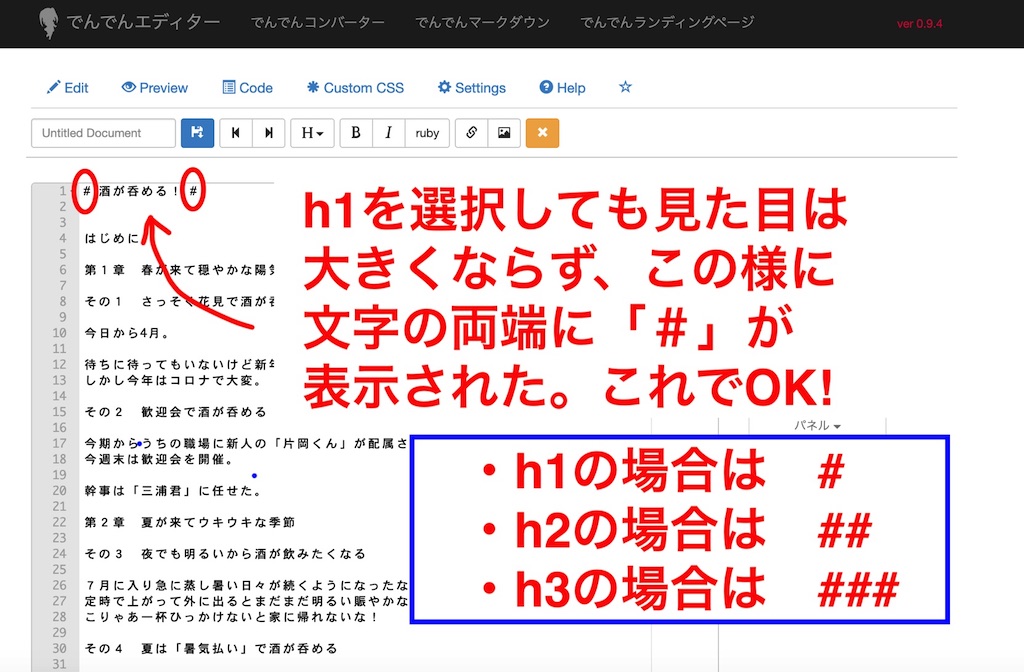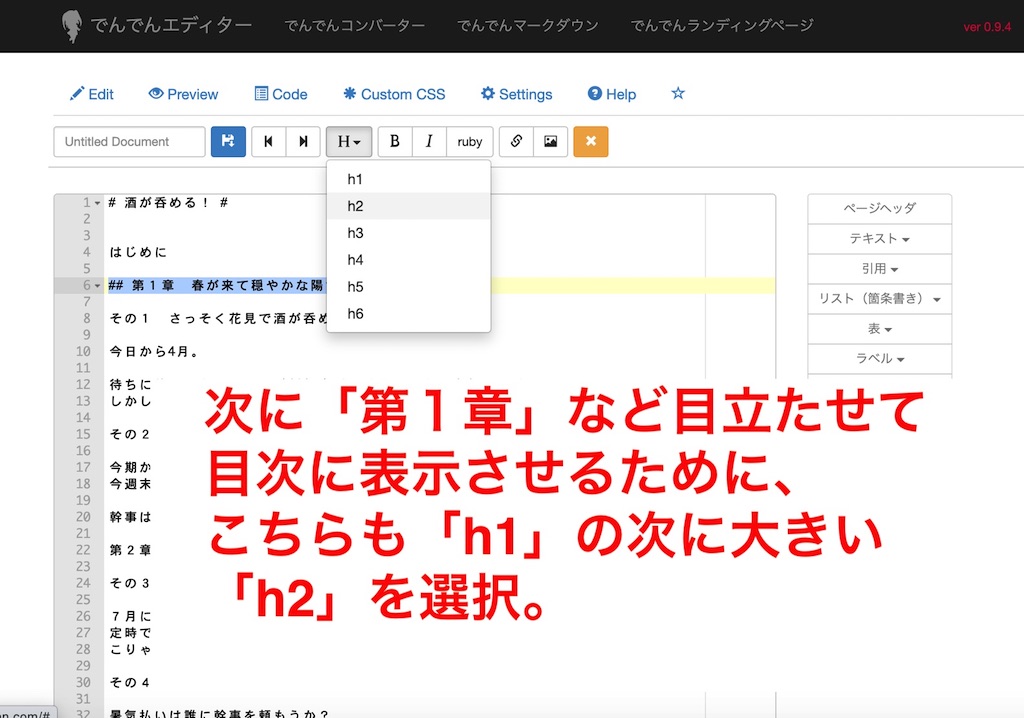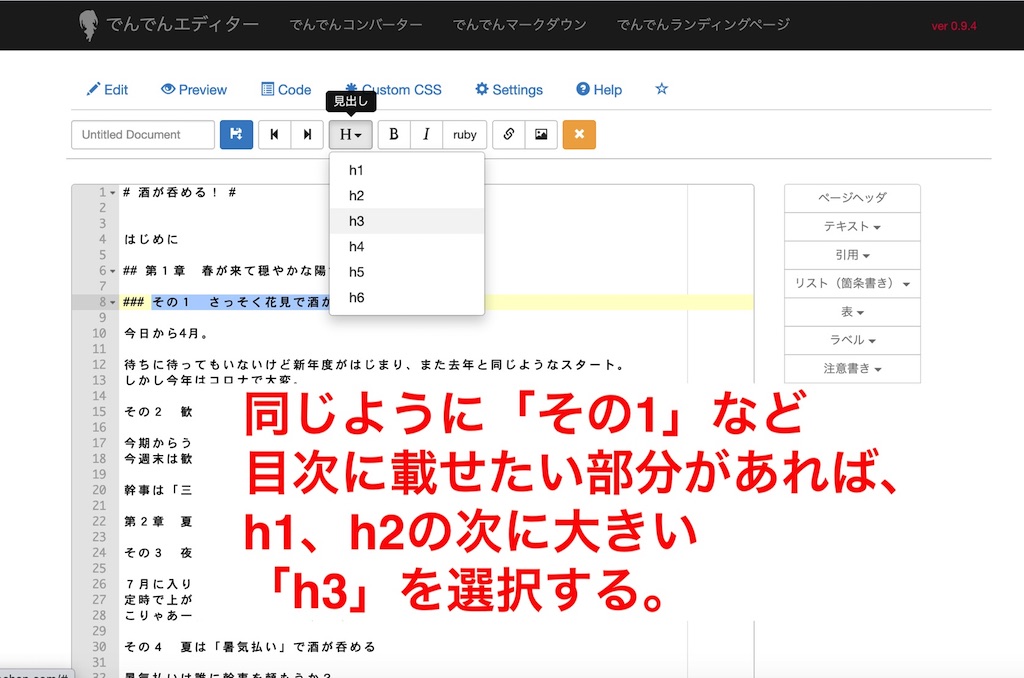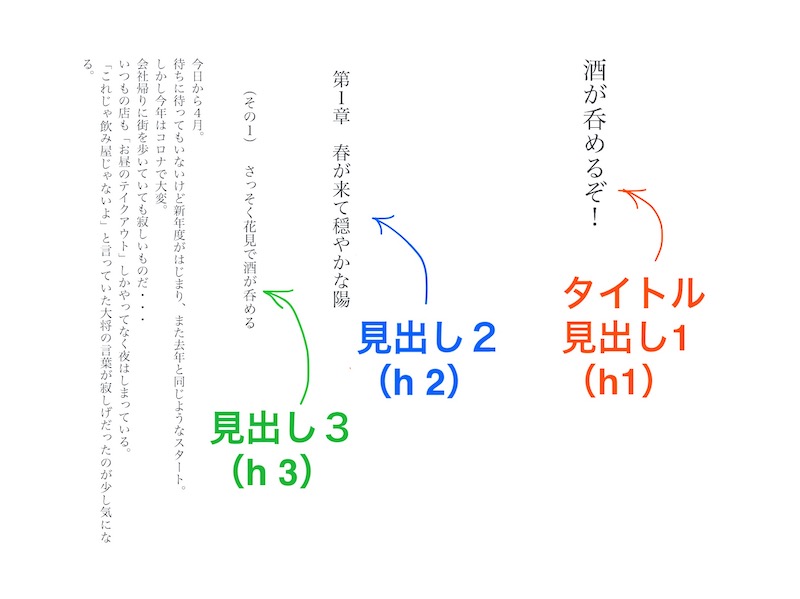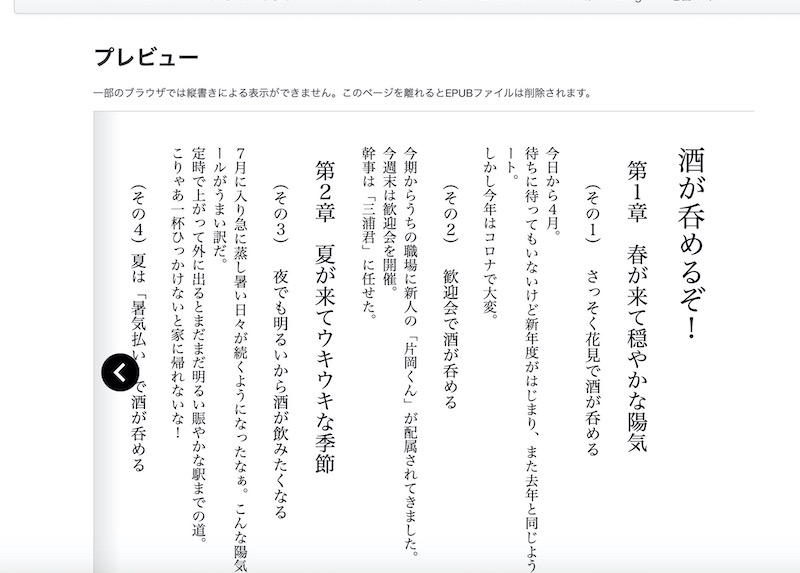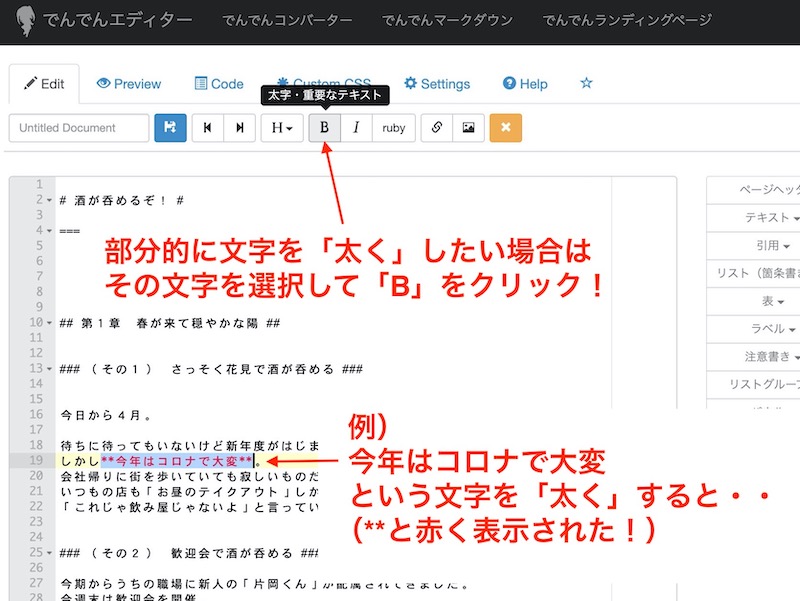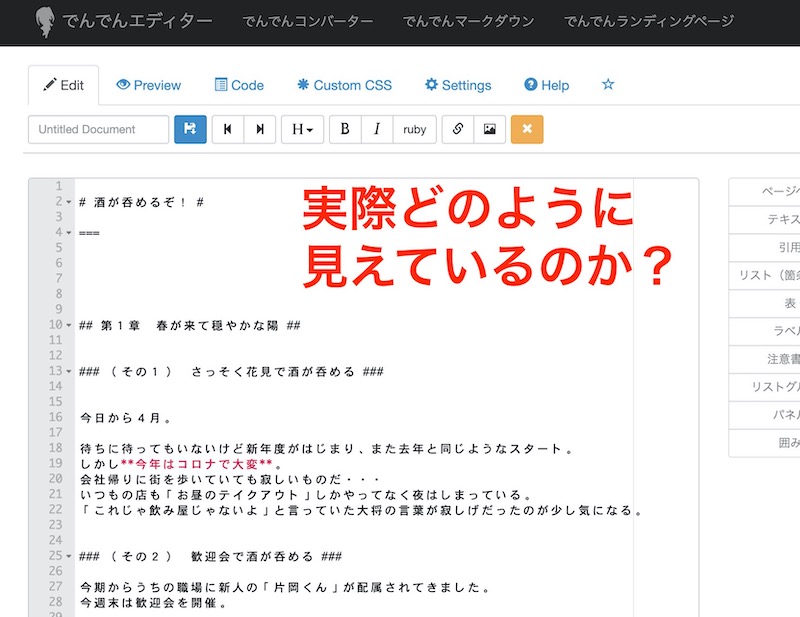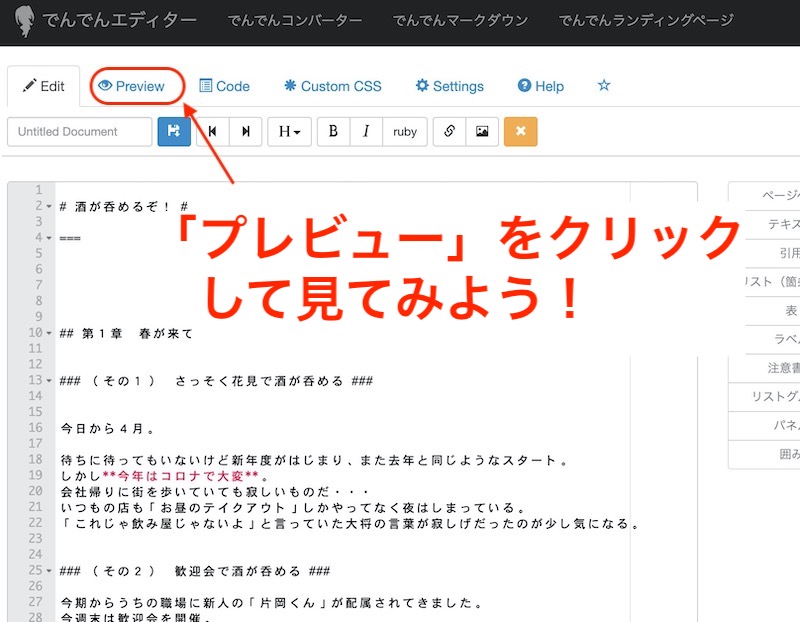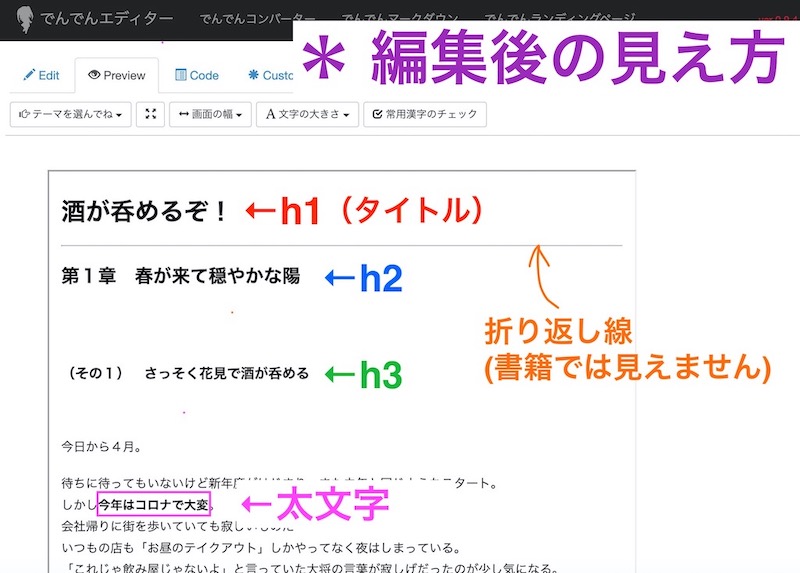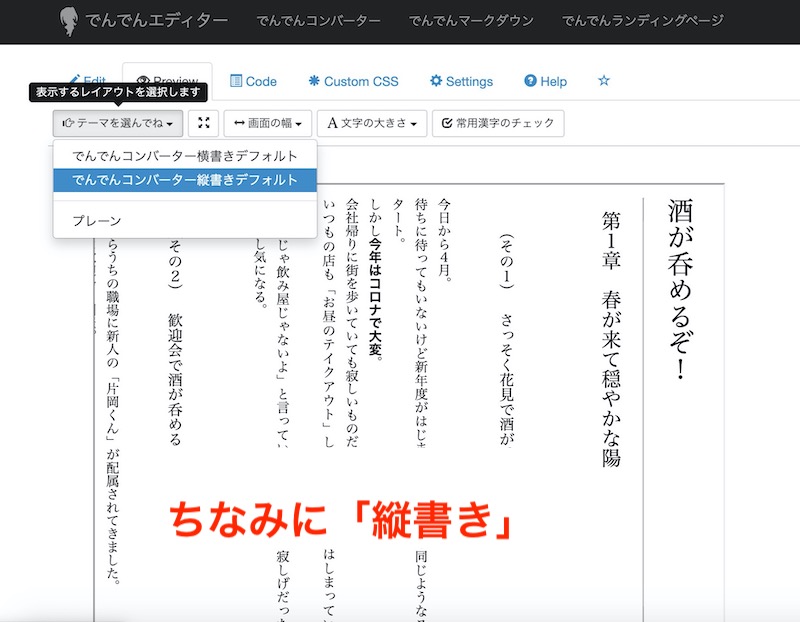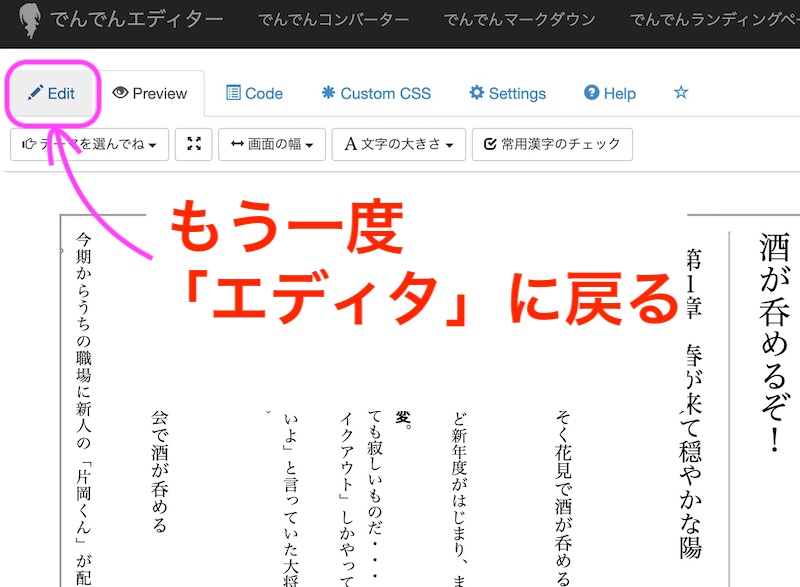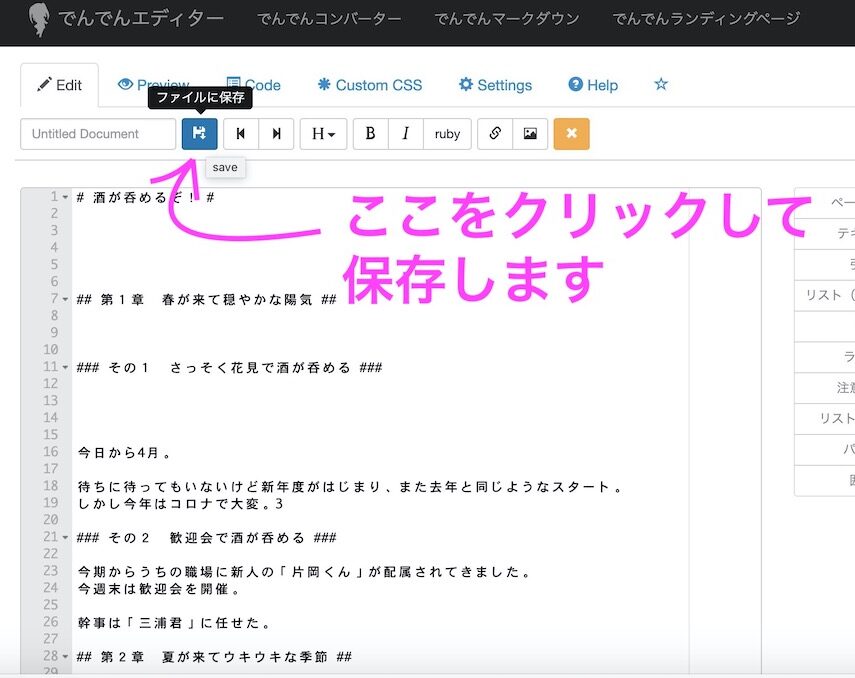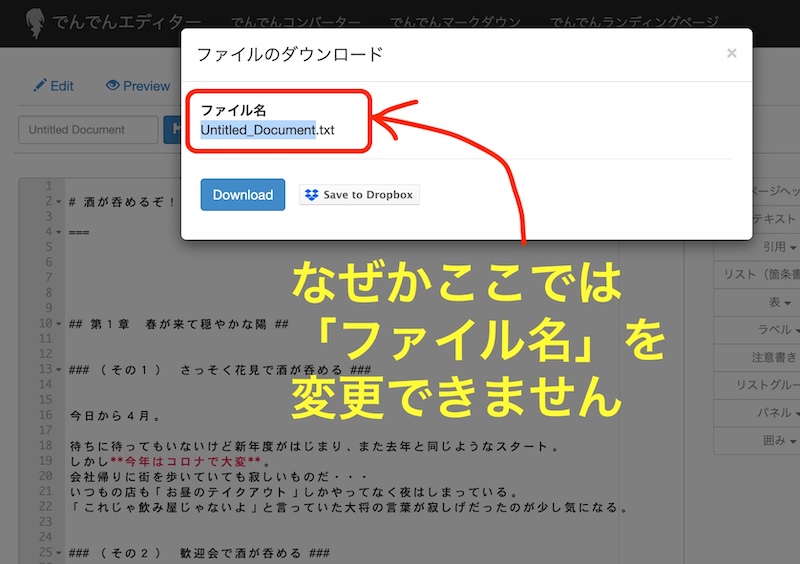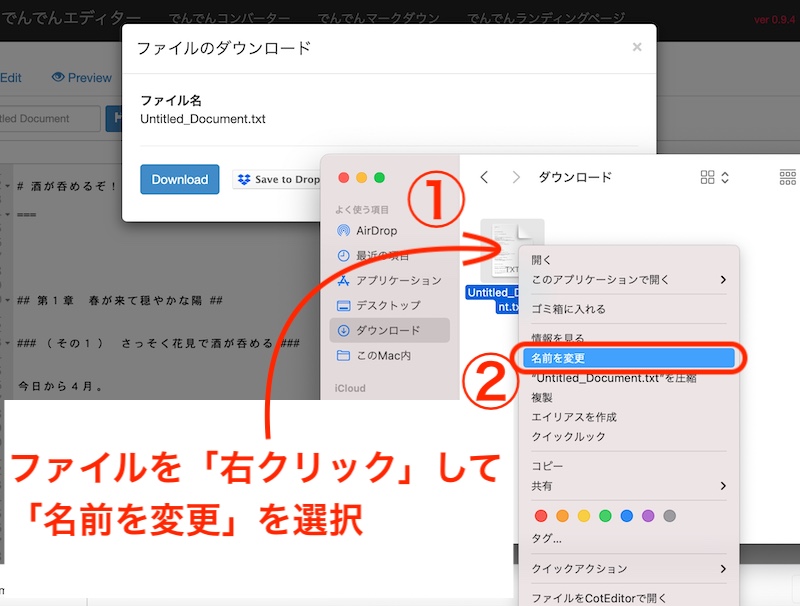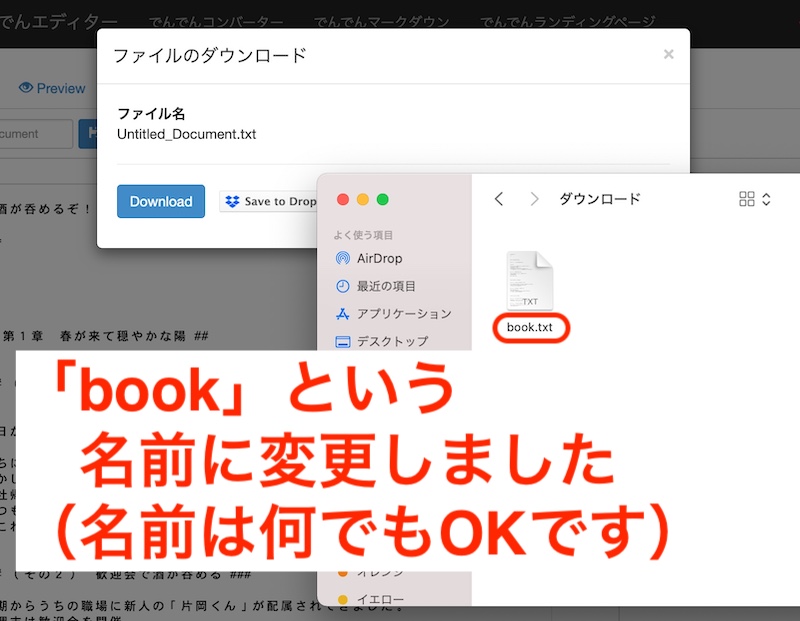まずは「タイトル」の設定を

今回の記事ではいよいよ「タイトル」と「見出し」の設定を解説いたします。
設定といっても難しくありません。
「超初心者」でもご年配の方でも理解できるよう、前回の記事同様に画像をタップリ使って分かりやすく、噛み砕いて解説をすすめていきますのでご安心ください。
もしおさらいをしたい場合は以前ご紹介してきました関連記事などを参考にしてください。
縦書きと横書きプレビュー パソコン初心者でもおじいちゃん・おばあちゃんでもバッチリ分かってしまう! 今回も電子書籍を出版させるための手順を「日本一分かりやすく」解説しちゃいます。 前回の記事ではあな[…]
本に限らず文章のなかで一番最初にきて、なおかつ一番大きな文字で表示されるのが「タイトル」だと思います。
このタイトルは一番目立たせないとインパクトはありませんし、特にキンドル出版でこのタイトル用の文字設定をしないと「タイトル」として認識してくれません。
前回の記事でも画像付きでお見せしたとおり、何のメリハリもない素っ気ないものになってしまいます。
ですから以下の画像のとおり、タイトルの文字には必ず「h1」を選択してください。

言われたとおりにタイトル用に「h1」を選択したのに大きくならないよ。

文字の両脇に「#」がついただけだけど、ちゃんと認識してくれているから安心して。
「見出し」の設定でメリハリ

タイトルの次は「見出し」を設定していきましょう。
見出しはタイトルの次に大きい文字となる、例えば「第1章」などの大項目となるものです。
タイトルの次に大きいわけですから、タイトルと同じ「h1」を選択したらメリハリが無くなりますし、電子書籍側でも「タイトルだらけ」になってしまいますので、h1のその下の「h2」を選択しましょう。
そしてもしその下の階層として(その1)などのチャプターも付け加えたいようでしたら「h3」を洗濯すればOKです。
そのように各種設定をすることで、おおよそ以下の画像のようになるはずです。
「折り返し」と「太文字」


「折り返し」って?
「折り返し」という言葉はマラソンなどではよく聞く言葉ですが、キンドル出版🔰初心者であればもちろんこの様な疑問が出ると思います。
やはり理解には「百聞は一見にしかず」ということで画像に活躍していただきましょう!
見れば分かります!
仮に本のタイトル(題名)は
「酒が呑めるぞ!」
という名前にしておきましょう。
パッと見ると、タイトルである「酒が呑めるぞ!」という文のすぐ隣に「第1章・・・・」と続いてしまっているますので、なんだか忙しい出だしとなってしまいます。
何よりも「本」らしくないですよね。
ではこちらの画像と見比べてみましょう。
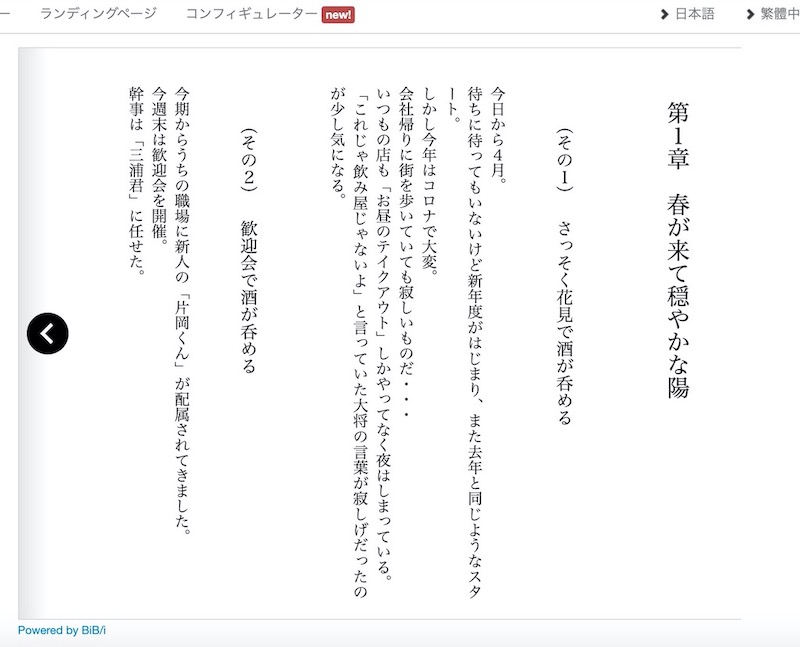
どうでしょうか?
最初の画像に比べてかなり「本」らしい出だしとなったと思います。
このように折り返しとは、画像でみるとおり「ある文章の後には何も表示させない」という設定です。
ここでいう「ある文章」とは「タイトル」のことです。
もちろん、タイトルだけでなくご自分の好きなようにレイアウトして、「この文章の後には何も入れたくない。次のページをめくらせる展開にしたい・・・」などなど、ストーリーに合わせて上手く使えれば良いと思います。
使い方)
その文章の後に「=」を「3つ以上」打ち込むことで設定できるのです。
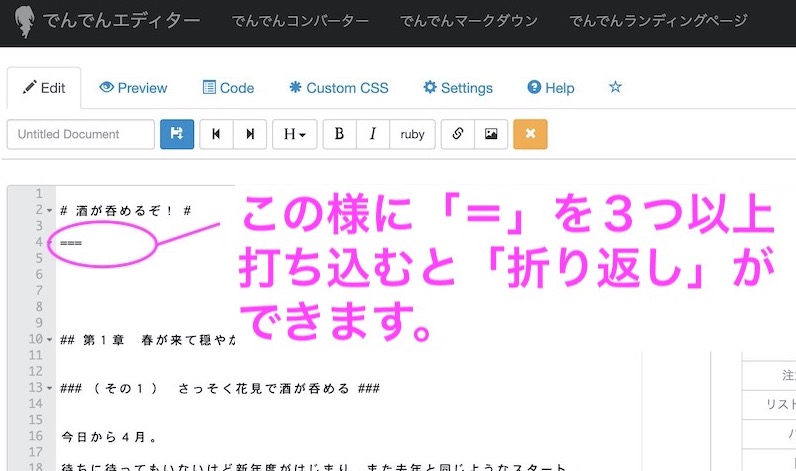
画像の例ではタイトルである「酒が呑めるぞ!」の後に「=」を「3つ」打ち込んだことによって、タイトルが表示されているページには「タイトル以外表示させない」ように出来ます。
でも、ここで注意です!
「=」は、必ず「半角」にて打ち込んでください。
半角 ===
全角 ===
このように全然幅が違いますし、全角だと認識してくれません。
このように、いろいろと試して見ることで見え方も違ってきます。
ご自分のイメージにあわせてどんどんカスタマイズして、あなただけの「ステキな書籍」に仕上げていきましょう!
.epubファイルへの近道 前回の記事では書籍の原稿を書くための「テキスト」形式のファイルを、WindowsとMacそれぞれのパソコンに当てはめてご説明いたしました。 […]
保存しよう!

文章も出来た、タイトル、目次も見出しもバッチリ整った。
それではいよいよあなたの原稿を保存しましょう。
以下の手順のとおり進んでみてください。
⬇︎
⬇︎
ここでは「ファイル名」を変更できませんので、そのまま「ダウンロード」ボタンをクリックしましょう。
⬇︎
ここではあなたの好きな「ファイル名」に変更しておきます。
*ここでは仮に「book」としておきます。
⬇︎
これで保存完了!
ファイル名もあなたが分かりやすい名前に変更することで後からでも探しやすくなります。
ここまで来たらもう〜あと少しです。
次は「ファイル変換」と行きたいところですが、もう一つだけ。
わたしがハマった落とし穴についてご紹介させてください。
そのために次回は「番外編的」ですがわたしが陥ってしまった失敗談、「目次」づくりに関してご紹介したいと思います。
もしかしたらあたなも同じ失敗に陥ってしまうこともあるかも知れませんので、今後キンドル出版を進めるうえで何かのお役に立てるかも知れません。
一度仕組みが分かればつまずかずに済みますので、ぜひ飛ばさないで見ていただき今後に役立ててください。
「目次」はとっても大切
今回の記事はわたしが迷ってしまった体験談を中心にご紹介。
しかも割と同じように「なぜ?」と思う方が周りにいらっしゃったので少しでも私の体験談がみなさまの参考になればと思い記事にしま[…]